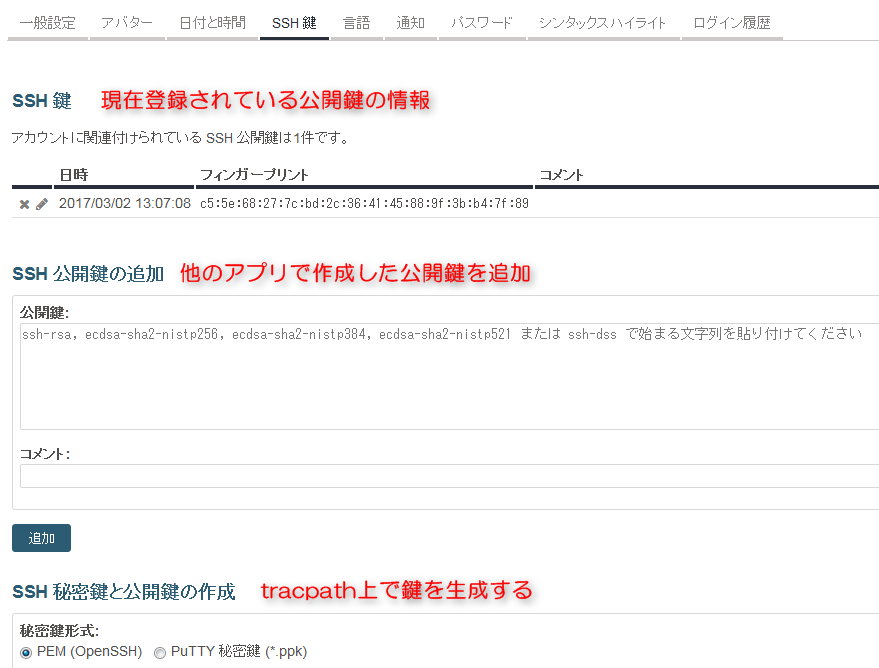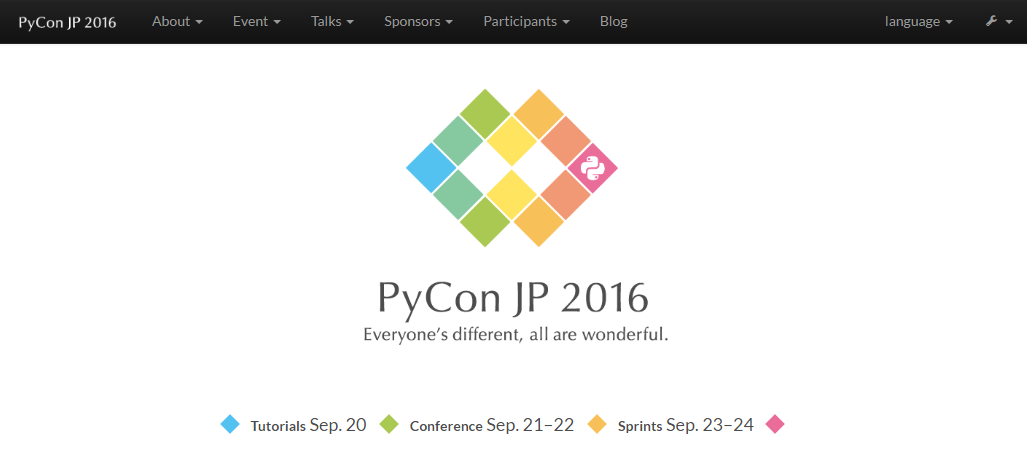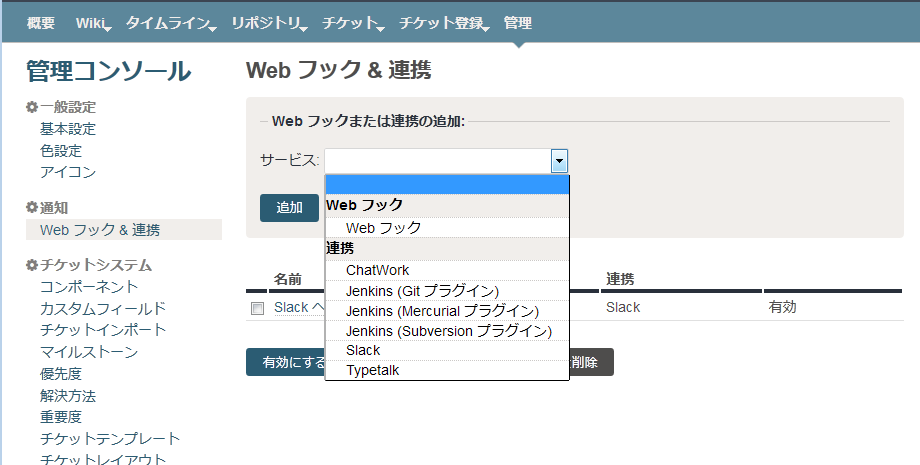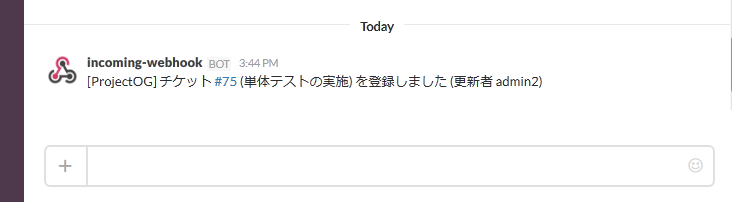tracpath は RubyWorldConference 2017 のスポンサーとして協賛
tracpath は 今年もRubyWorldConference のスポンサーとして協賛いたします。
RubyWorld Conference 2017
RubyWorld Conference 2017 イベント内容
| 項目 | 内容 |
|---|---|
| 期間 | 2017年11月1日(水)・2日(木) |
| 会場 | 島根県立産業交流会館「くにびきメッセ」3階 国際会議場 |
| 主催 | RubyWorld Conference開催実行委員会 |
| 基調講演者 | |
| 来場者見込み | 両日とも400名 |
| 入場料 | 5,000円/名 |
tracpath
tracpath はtracの開発に携わっているメンバーとともに開発されたエンタープライズ向けのバグ管理・バージョン管理サービスです。開発言語として Python/Ruby をエンタープライズで利用しており、Ruby の発展に寄与したいと考えています。