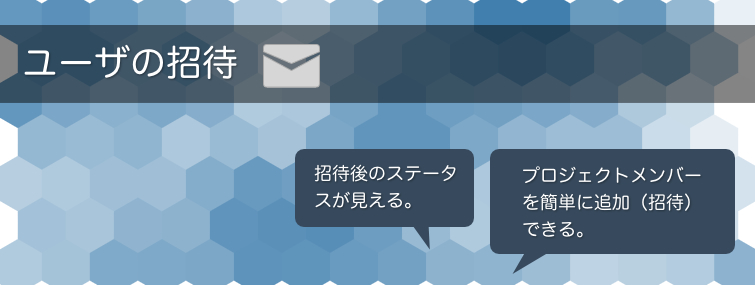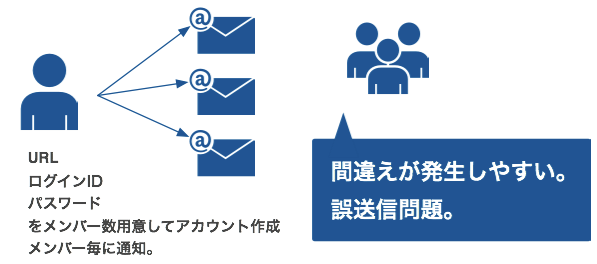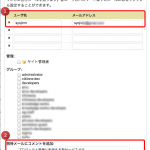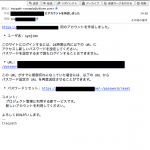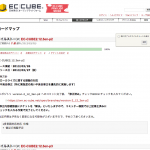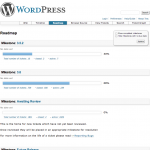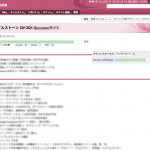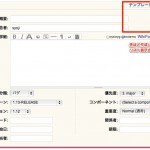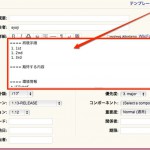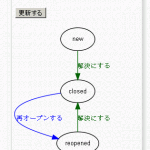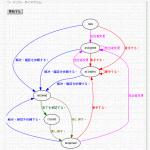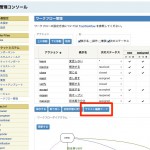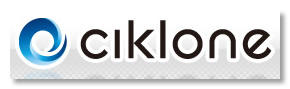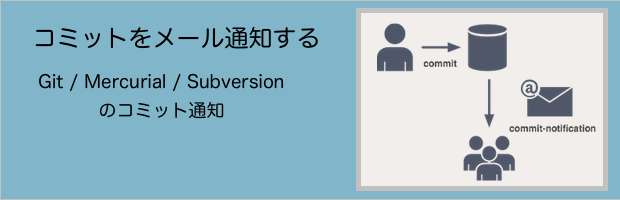
こんにちは、tracpathの便利な機能の紹介です。ソースコードの管理にバージョン管理システムを利用しているときチームメンバーのコミット(commit)を通知して欲しいと思ったことはありませんか。
Git / Mercurial / Subversion のリポジトリで開発作業をしているときチームメンバーのコミットを関係者にメール通知する機能をご紹介します。
tracpathはサポートしているバージョン管理システムに対応した柔軟でパワフルなリポジトリ通知機能を持っています。
リポジトリ通知の特長
リポジトリのコミット通知を受け取りたい場合は、リポジトリにチェックマークを入れるだけでコミット通知されます。これは、Git / Mercurial / Subversion すべてのバージョン管理システムで利用することが出来ます。
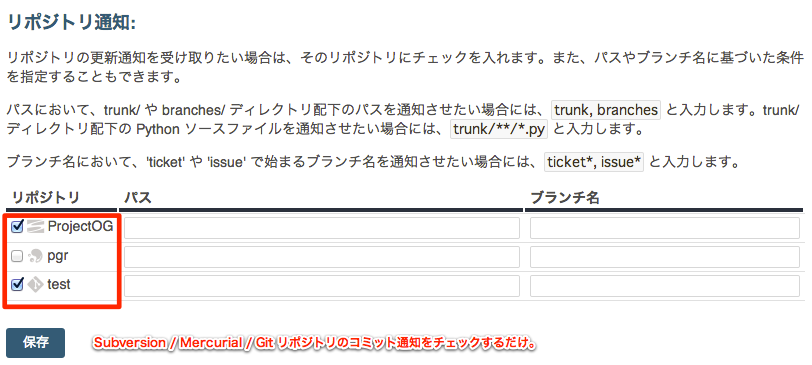
さらに大規模なリポジトリや大規模チーム開発で効果的に利用することが出来る、trunk(トランク)、branches(ブランチ)のパスを指定して特定のコミットのみを通知することが可能です。
例えば
- パスを指定する・・・trunk/,branches/ ディレクトリは以下のパスに対するコミット通知させることが可能
- ブランチ名を指定する・・・ticket や issue で始まるブランチ名をコミット通知させることが可能

メール通知の設定方法
設定方法はとても簡単です。プロジェクトのリポジトリ毎に設定を行います。グローバルメニューの「個人設定」->「通知」をクリックしてください。
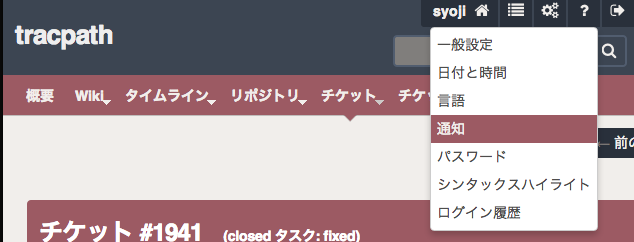
メール通知される内容
開発中のリポジトリにコミットされると関係者にコミット通知メールが自動送信されます。
自動送信されるメールの例を以下に紹介します。ここではすべてHTMLメールになっていますが個人設定でテキストメールに変更することが可能です。
Git のブランチ master-0-2 を作成
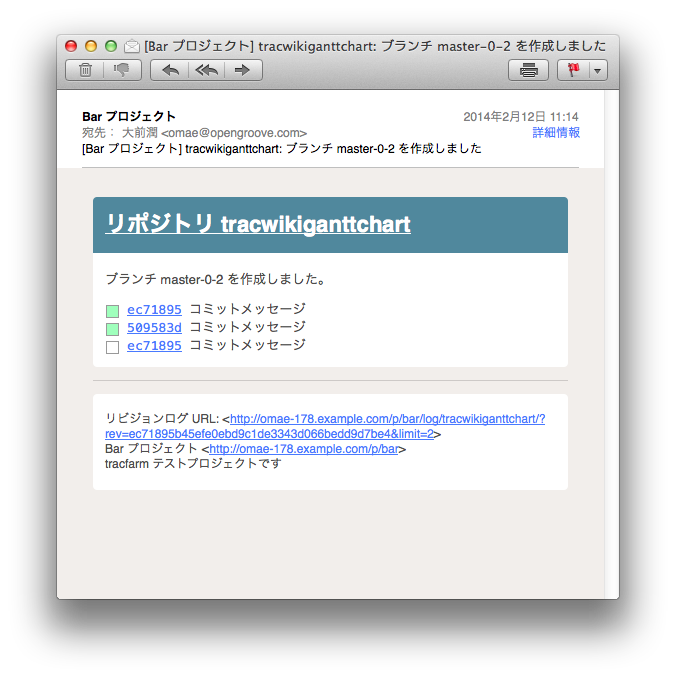
Git のブランチ master-0-2 を削除

Git のブランチ master-0-2 を更新
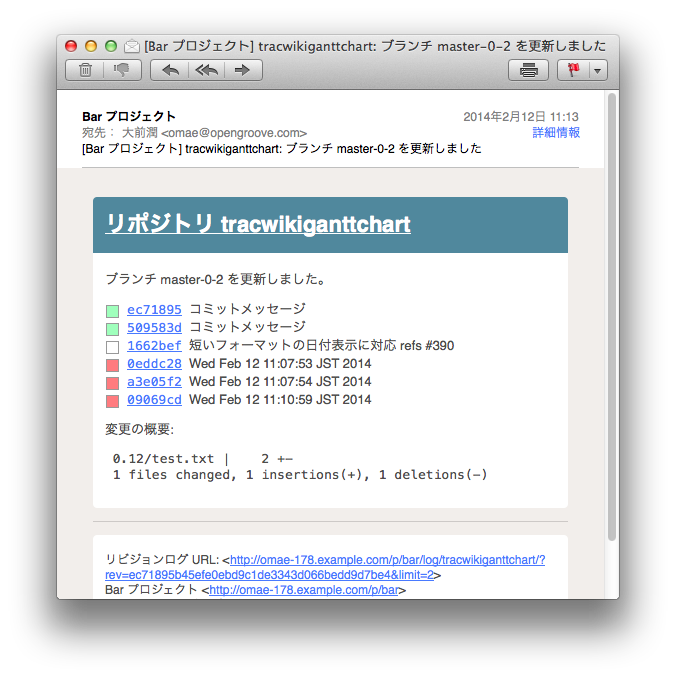
Mercurial のコミット通知
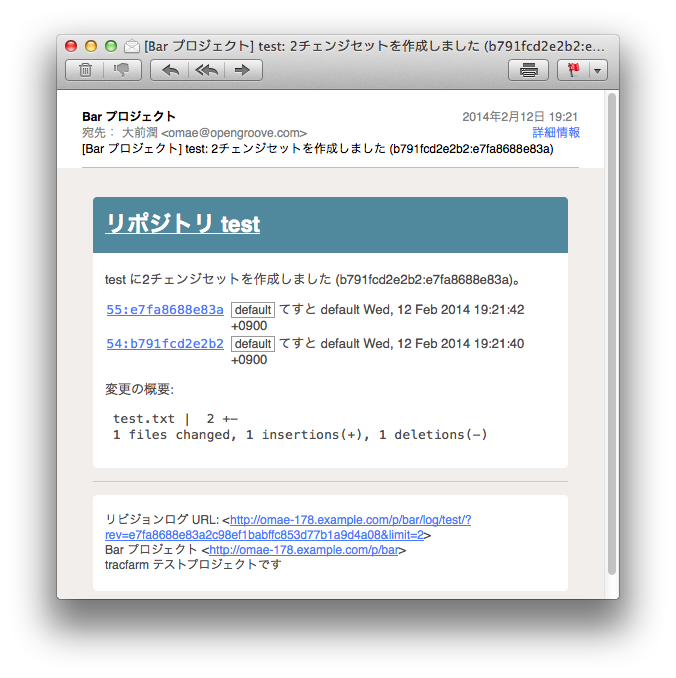
tracpathのコミット通知機能
tracpathはリポジトリのコミット通知機能をだれでも簡単に利用できるようにし、開発を効率的にしたいと考えています。社内のリポジトリに便利な機能を設定したり、環境を構築したり、、、tracpathを利用すれば、開発者にとって必要な開発環境の整備や保守に時間を使う必要はありません。すこしでも自分たちの製品開発に時間を使って欲しいと考えています。
コミットをメール通知するメリットとして、
エンジニア全員が他のメンバーの作業状況をリアルタイムに把握することでコードを多くの目に触れさせることに意味があると考えています。
ソースコードのコードレビューに繋がり、ソースコードの最適化アイデアやリファクタリングが議論されることを期待しています。
すべては「よりよいソースコードにすること」と「製品の品質向上」に繋がると考えています。
ぜひ、リポジトリを利用されているエンジニアの方は「リポジトリのコミット通知機能」をご利用ください。
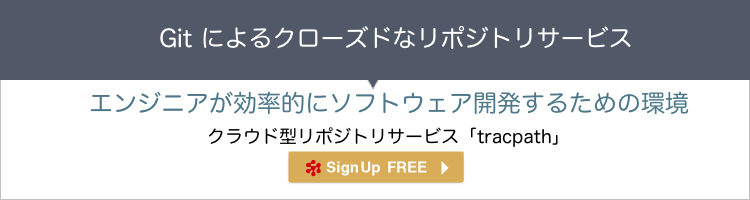
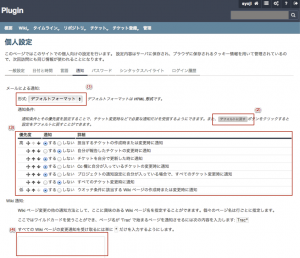
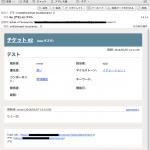

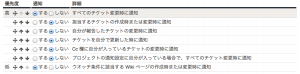
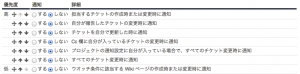
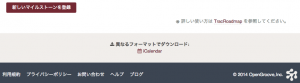
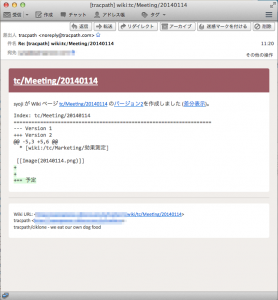
 こんにちは、以前「
こんにちは、以前「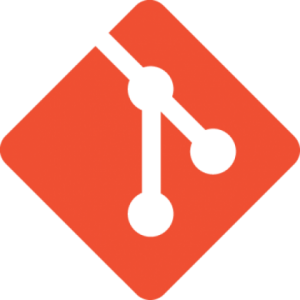 こんにちは、以前「
こんにちは、以前「