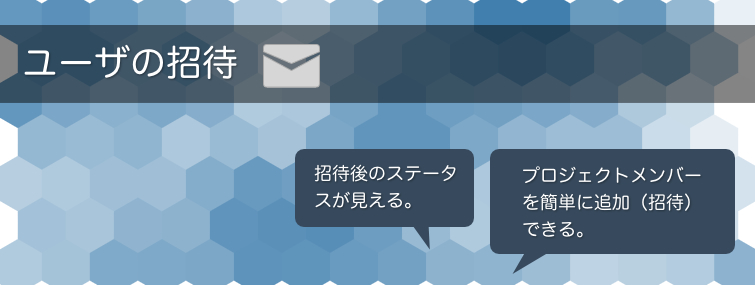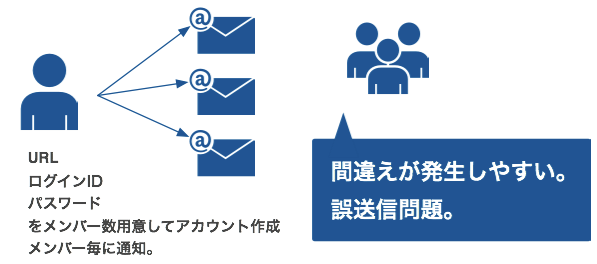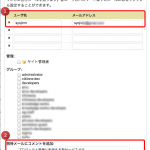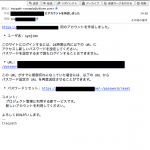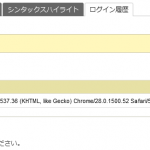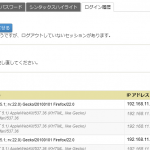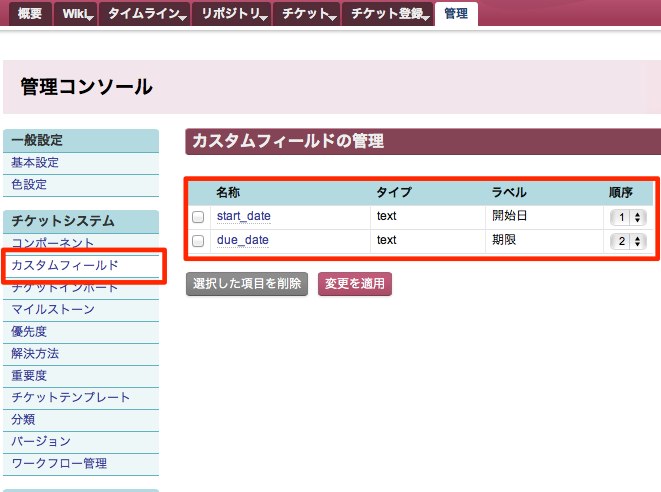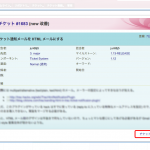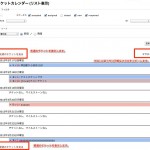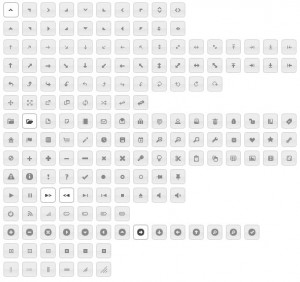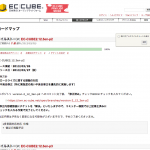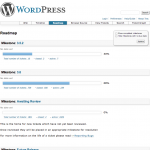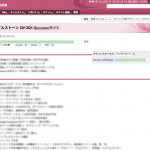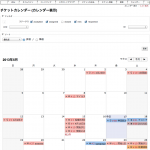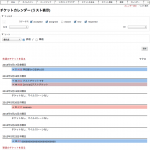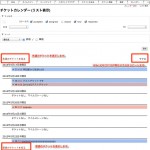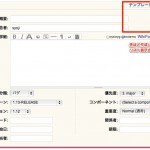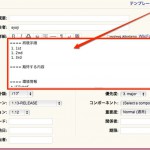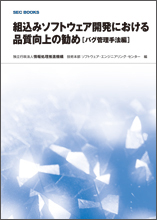こんにちは、新しい Trac プラグインをリリースいたしました。
チケットに「開始日」「終了日」を設定すると Google Calendar の月間表示のように機能する TicketCalendarPlugin を開発いたしました。
このプラグインは自分が担当しているチケットを「いつまでに、何を、どのくらい」対応しなければいけないかをビジュアル的に知りたいと思い、開発したプラグインです。
動作しているスクリーンショット(イメージ図)は以下です。

このエントリーではインストールと初期設定について見ていきます。
1. easy_install でインストール
easy_install に http://trac-hacks.org/wiki/TicketCalendarPlugin/0.12 を渡せばさくっとインストールできます。
svn コマンドがない環境では、これではインストールできないと思います。その場合、Trac-hacksから手動でダウンロードを行い、ダウンロードしたディレクトリを easy_install に渡すようにしてください。
C:>easy_install -Z http://trac-hacks.org/svn/TicketCalendarPlugin/0.12
Downloading http://trac-hacks.org/svn/TicketCalendarPlugin/0.12
Doing subversion checkout from http://trac-hacks.org/svn/TicketCalendarPlugin/0.12 to c:\docume~1\admini~1.ope\locals~1\temp\easy_install-x_lmas\0.12
Processing 0.12
Running setup.py -q bdist_egg --dist-dir c:\docume~1\admini~1.ope\locals~1\temp\easy_install-x_lmas\0.12\egg-dist-tmp-ubt6k_
zip_safe flag not set; analyzing archive contents...
TicketCalendarPlugin 0.12.0.1 is already the active version in easy-install.pth
Installed c:\traclight\python\lib\site-packages\TicketCalendarPlugin-0.12.0.1-py2.6.egg
Processing dependencies for TicketCalendarPlugin==0.12.0.1
Finished processing dependencies for TicketCalendarPlugin==0.12.0.1
2. trac.ini でプラグインを有効にする
有効にしたい Trac プロジェクトの conf/trac.ini でこのプラグインを有効にします。(inherit-file で共有している trac.ini でも可能)
# trac.ini
[components]
ticketcalendar.web_ui.* = enabled
[ticketcalendar]
first_week_day = 6
milestone.color = #C2C2C2
milestone.icon = ui-icon-flag
ticket.due_date = due_date
ticket.due_date.format = %Y/%m/%d
ticket.start_date = start_date
ticket.start_date.format = %Y/%m/%d
この後、Trac を動作させている Web サーバを再起動させます。
チケットカレンダーを利用するためにチケットにカスタムフィールドに2項目追加する必要があります。
チケットカレンダーで利用するカスタムフィールドは trac.ini で定義します。
例示した設定の場合
- start_date ・・・作業開始日
- due_date ・・・作業終了日
を設定しています。利用する前にカスタムフィールドを追加してください。
これでインストール作業は終了です。
利用方法の説明についてはこちらのエントリー「Trac プラグイン:TicketCalendarPlugin の使用方法」を参照してください。
3. 設定の説明とカスタマイズ
チケットカレンダーは trac.ini で色やアイコンを利用者の好みにカスタマイズすることができます。
TicketCalendarPlugin の設定項目の説明と利用方法についてまとめています。
TicketCalendarPlugin 設定一覧
| 値 |
解説 |
設定例 |
| first_week_day |
週の始まる日を 0:月曜 から 6:日曜 の間で設定します。デフォルト値は 6 です。 |
first_week_day = 6
|
| milestone.color |
マイルストーンのカラーを指定します。 |
milestone.color = #C2C2C2
|
| milestone.icon |
マイルストーンのアイコンを指定します。アイコンの種類はjQuery-UIのアイコン一覧が利用可能です。 |
milestone.icon = ui-icon-flag
|
| ticket.due_date |
チケットカレンダーに表示するために必須項目です。チケットの終了日のカスタムフィールドを指定します。 |
ticket.due_date = due_date
|
| ticket.due_date.format |
終了日として利用するカスタムフィールドの日付フォーマットを指定します。 |
ticket.due_date.format = %Y/%m/%d
|
| ticket.start_date |
チケットカレンダーに表示するために必須項目です。チケットの開始日のカスタムフィールドを指定します。 |
ticket.start_date = start_date
|
| ticket.priority.color |
チケット優先度の背景色を CSS カラーで設定します。trac.ini に設定しない場合、デフォルトが利用されます。 |
設定例:
ticket.priority.color = #faa, #ffa, ...
または
ticket.priority.color = blocker:#faa, critical:#ffa, ...
デフォルト:
ticket.priority.color = #fa6653, #ffad46, #7bd148, #4986e7, #cca6ac
|
| ticket.type.icon |
チケット分類のアイコンを設定します。アイコンの種類はjQuery-UIのアイコン一覧が利用可能です。trac.ini に設定しない場合、デフォルトが利用されます。 |
設定例
ticket.type.icon = ui-icon-contact, ui-icon-lightbulb, ...
または
ticket.type.icon = task:ui-icon-contact, defect:ui-icon-lightbulb, ...
デフォルト:
ticket.type.icon = ui-icon-contact, ui-icon-lightbulb, ui-icon-check, ui-icon-gear, ui-icon-comment
|